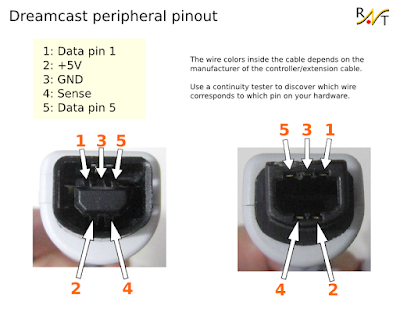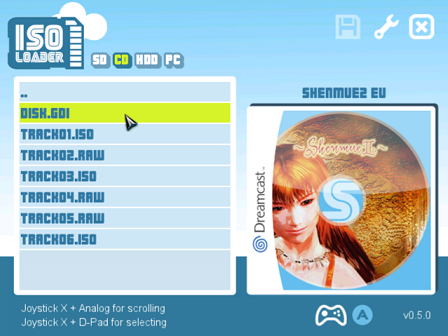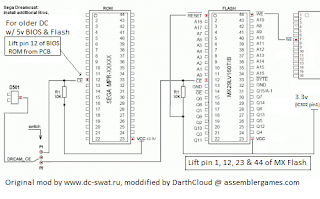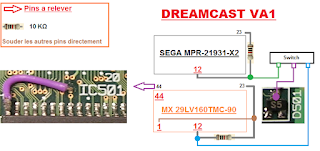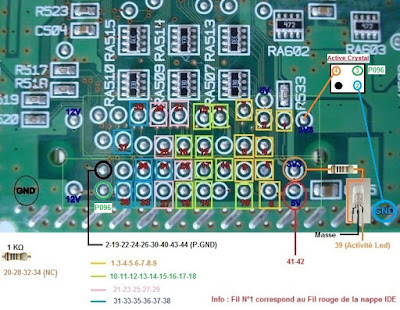Hack vWii en 5.5.1 sans jeu Wii
Avant pour pouvoir hacker le mode vWii de la WiiU,il fallait utiliser une faille d'un jeu
(voir mon autre tuto)
Récemment un hack "Wuphax" est sortie,et permet cela rapidement et sans jeu Wii !
Pour ce faire il faut avoir une Wii U en 5.5.1
L'avantage d'être en 5.5.1 est aussi de pouvoir lancer les jeux WiiU directement en USB
(voir mon autre tuto)
1 - Installation de Wuphax
Sur votre carte SD
Copier à la racine boot.elf
Télécharger HBL
Copier le dossier wiiu sur la SD pour avoir:
SD:\wiiu\apps\homebrew_launcher
Créer un dossier SD:\wiiu\apps\wuphax et copier wuphax.elf
Allez sur le site :
loadiine.ovh
Lancer HBL
Choisissez Wuphax
Appuyer sur A
(Cela va sauvegarder la chaine Mii et injecter wuphax)
La console doit redémarrer toute seule
Lancer la chaine Mii dans vWii
(cela va lancer HackMii Installer)
N'ayez pas peur,cela va prendre environ 30-60s pour se lancer...!! :)
Faites Continue
Puis faites Install The Homebrew Channel
Yes continue > Continue > Exit
Puis Retour au Menu Système
2 - Sauvegarde des clés et de la Nand
Une étape que je conseille si la Wii u venait à bricker.
Télécharger Dump Mii NAND 1.2 + xyzzy 1.2.2
Copier les 2 dossiers dans SD:\Apps\
Dumper les clés avec xyzzy
Lancer The Homebrew Channel
Lancer xyzzy
Faites A
Presser n'importe quel touche pour Sortir
Dumper la Nand avec Dump Mii Nand
Lancer Dump Mii Nand
Patienter maintenant environ 2h30...
Voilà vos clés et Nand sont sauvegardés à la racine de la SD ! :)
3 - Installer cIoS d2x avec Pimp My Wii
Copier Pimp My Wii dans SD:\Apps\
Lancer The Homebrew Channel
Charger Pimp My Wii
Faites Installer cIOS avec A
Appuyez sur le bouton B afin d'utiliser l'ios 58
Choisissez en ligne de préférence.
Choisissez en ligne de préférence.
Validez d2x en appuyant sur A
Validez la révision v10.1
----------
Validez l'ios 56 en appuyant sur A
Validez le slot 249 en appuyant sur A
Valider la version par défaut en appuyant sur A
Valider l'installation en appuyant sur A
----------
Recommencer en choisissant 57, 250, version par défaut.
Puis en choisissant 58, 251, version par défaut.
Puis en choisissant 58, 251, version par défaut.
Si vous avez une erreur
C'est qu'il faut vous mettre en ligne pour télécharger ce qui manque!
C'est qu'il faut vous mettre en ligne pour télécharger ce qui manque!
4 - Installer USBLoaderGx et le forwarder (Chaîne)
Charger Pimp My Wii
Faites wad, appuyez sur B pour utiliser l'ios 58
(la carte sd est choisie par défaut)
(la carte sd est choisie par défaut)
Placez-vous dans le dossier wad, sélectionnez-le en faisant A
Installez le,il doit être ensuite avec vos channels.5 - Installer Nintendont pour la Gamecube
Télécharger meta.xml and icon.png.
Télécharger loader.dol >> Renommer le en boot.dol
Copier tout dans SD:\apps\Nintendont\
Vous pouvez lancer les jeux GC avec Nintendont depuis :
The Homebrew Channel
ou
UsbLoaderGX
Enjoy !
Maintenant voici le tuto pour :
Transférer les jeux sur le disque dur
Mais si vous voulez mettre sur la SD c'est possible suffit de respecter le chemin:
Pour les jeux GameCube
Mettez vos jeux en .iso comme ceci:
SD:\games\Mario Sunshine\game.iso
Pour les jeux Wii
Exemple: New Super Mario Bros Wii > SMNP01.wbfs
SD:\wbfs\SMNP01.wbf